Configurando Itens para Digitalização Usando o Painel de Controle
Você pode alterar as configurações de digitalização, como o tamanho da digitalização, a resolução ou o formato dos dados.
Quando a tela Digitalizar em espera for exibida, pressione o botão de Função (Function) direito para selecionar o item de configuração. Use o botão 
 para selecionar o item de configuração, use o botão
para selecionar o item de configuração, use o botão 
 para especificar a configuração e pressione o botão OK.
para especificar a configuração e pressione o botão OK.
 Nota
Nota
- Quando você encaminha os dados digitalizados para o computador usando o WSD (um dos protocolos de rede suportados pelo Windows 10, Windows 8.1, pelo Windows 8, pelo Windows 7 e pelo Windows Vista), não pode especificar a configuração de digitalização.
-
Dependendo do destino, alguns itens de configuração não poderão ser selecionados. Esta seção descreve os itens de configuração quando você seleciona Unidade flash USB (USB flash drive) na tela para selecionar o local de salvamento dos dados.
O item de configuração que não puder ser selecionado ficará acinzentado.
- Algumas configurações não poderão ser especificadas em combinação com a configuração de outro item de configuração, do tipo de documento selecionado para Tipo doc. (Doc.type) ou do menu de digitalização na tela para selecionar o local de salvamento dos dados. Se a configuração que não puder ser especificada em combinação for selecionada, Detalhes erro (Error details) aparecerá no visor LCD e
 aparecerá no item de configuração. Nesse caso, pressione o botão de Função (Function) esquerdo para verificar a mensagem e altere a configuração.
aparecerá no item de configuração. Nesse caso, pressione o botão de Função (Function) esquerdo para verificar a mensagem e altere a configuração. - As configurações de digitalização especificadas como tamanho da digitalização, resolução e formato de dados são mantidas mesmo quando a impressora é desligada.
- Quando a digitalização inicia no menu de digitalização que não está disponível com a configuração especificada, A função especificada não está disponível c/ as configs. atuais. (The specified function is not available with current settings.) será exibido no LCD. Altere a configuração seguindo as instruções exibidas na tela.
- Para os itens de configuração ou o procedimento de digitalização no computador:
-
Para o Windows:
-
Para o Mac OS:
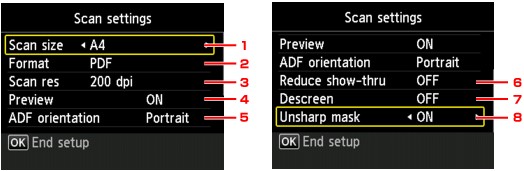
-
Tam. dig. (Scan size)
Selecione o tamanho do original.
-
Formato (Format)
Selecione o formato de dados para os dados digitalizados.
-
Res.digit. (Scan res) (Resolução de digitalização)
Selecione a resolução da digitalização.
-
Visualizar (Preview)
Selecione para visualizar os dados digitalizados ou não ao salvar os dados em uma unidade flash USB ou encaminhar para uma pasta compartilhada.
-
Orientação ADF (ADF orientation)
Selecione a orientação do documento original.
Esse item de configuração não está disponível quando Foto (Photo) está selecionado para Tipo doc. (Doc.type).
-
Reduzir transpar. (Reduce show-thru) (Redução de transparência)
Os caracteres do verso poderão aparecer na digitalização de documentos finos, como jornais. Selecione ATIVADO (ON) se tiver a impressão de que os caracteres aparecem no documento digitalizado.
Esse item de configuração não está disponível quando Foto (Photo) está selecionado para Tipo doc. (Doc.type).
-
Descreen
Uma impressão consiste em minúsculos pontos para formar caracteres ou imagens gráficas. Interferir em qualquer um desses pontos poderá resultar em tonalidades irregulares ou em um padrão com riscos. Selecione ATIVADO (ON) se perceber alguma tonalidade irregular ou padrão com riscos na imagem digitalizada.
Esse item de configuração não está disponível quando Foto (Photo) está selecionado para Tipo doc. (Doc.type).
 Nota
Nota- Mesmo quando ATIVADO (ON) estiver selecionado para essa configuração, alguns efeitos moiré poderão ser mantidos se Desfocar máscara (Unsharp mask) também estiver definida como ATIVADO (ON). Nesse caso, selecione DESATIV. (OFF) para Desfocar máscara (Unsharp mask).
-
Desfocar máscara (Unsharp mask)
O contorno de caracteres pequenos ou objetos finos, como cabelos ou folhas em uma foto, pode ser acentuado. Selecione ATIVADO (ON) se desejar acentuar o contorno dos dados digitalizados.

